
Google APIs
Overview
The Google APIs integration enables autobotAI to connect with Google services like Drive, Sheets, and Gmail, allowing you to automate workflows, retrieve data, and synchronize with Google resources. By setting up this integration, you can extend autobotAI's capabilities with various Google API services.
This guide provides instructions to set up Google APIs integration in your autobotAI account.
Prerequisites
Before starting, ensure you have:
- Google API Credentials JSON file, which includes the service account credentials necessary for authentication.
- Scopes required for API access (e.g.,
https://www.googleapis.com/auth/drivefor Google Drive). - User Email (if accessing Google Workspace services like Gmail or Drive) or Service Account Email (for general Google Cloud services).
Important: All scopes provided in the integration must be included in the Domain-Wide Delegation settings for the corresponding service account. If the integration specifies multiple scopes, but the Domain-Wide Delegation is configured with fewer or only one scope, it will result in an authorization error, even if the Python action client only requires one scope. This occurs because the scopes are passed as a static list for all actions.
Instructions for retrieving the JSON file can be found in the Additional Information section.
Steps to Set Up Google APIs Integration
Step 1:
Go to the Integrations page by selecting Integrations in the menu. Click the + Add Integration button located in the top-right corner to view available integrations.

Step 2:
From the list under Cloud Service Providers, select Google APIs + Add to create the Google APIs integration.
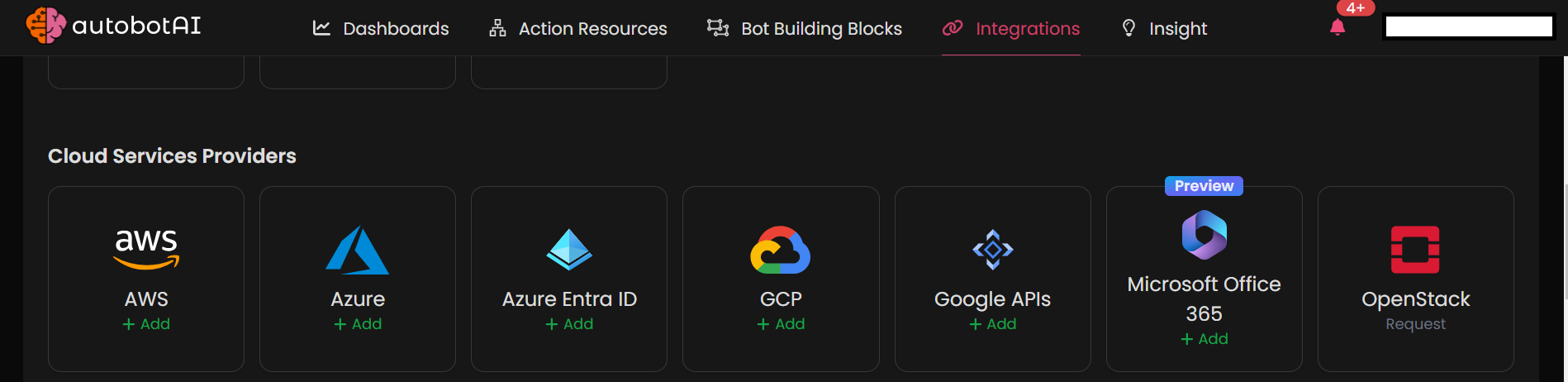
Step 3:
Fill in the required fields as follows:
Note: Fields marked with an asterisk (*) are mandatory.
-
Alias: Provide a meaningful name or alias for this integration.
-
Groups: Use groups to organize multiple integrations, similar to labels.
-
Scopes: Specify the permissions (scopes) needed for this integration (e.g.,
https://www.googleapis.com/auth/drive). -
User Email: If accessing Google Workspace services, provide the user email to impersonate. Ensure this email is part of the Google Workspace domain.
-
Service Account Email: For Google Cloud services, enter the service account email associated with the JSON credentials.
-
Credentials JSON: Upload the JSON file containing your service account credentials.
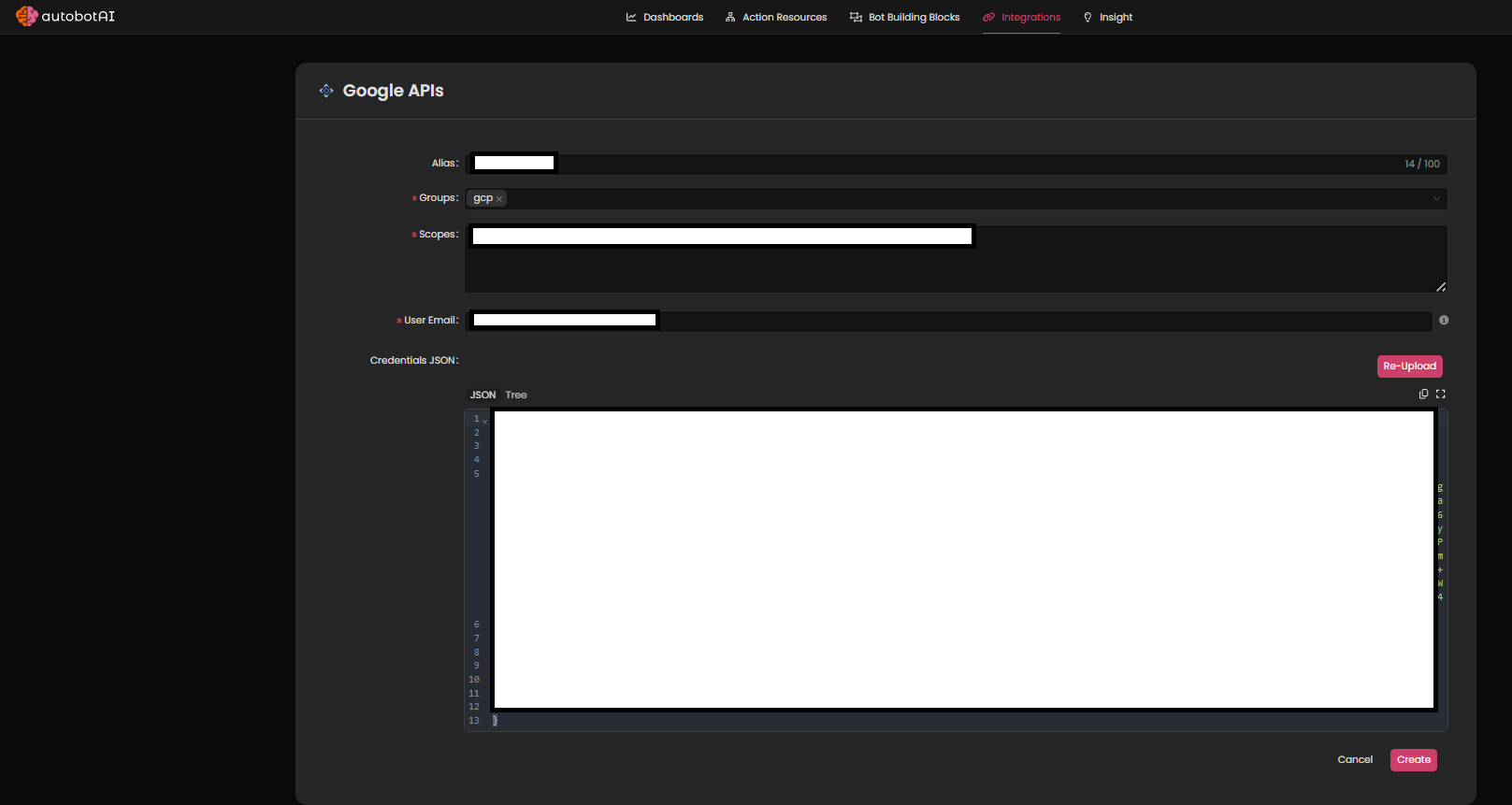
Double-check the information, then click Create to complete the integration.
Step 4:
Once the integration is created, locate it under Integrations. Click on the three dots next to it, select Test, and ensure your integration is configured correctly with autobotAI.
Additional Information
How to Retrieve Google API Credentials JSON
To create and download a Credentials JSON file for Google APIs, follow these steps:
-
Log in to Google Cloud Console:
Go to Google Cloud Console and sign in with your credentials. -
Navigate to IAM & Admin:
From the main menu, go to IAM & Admin > Service Accounts.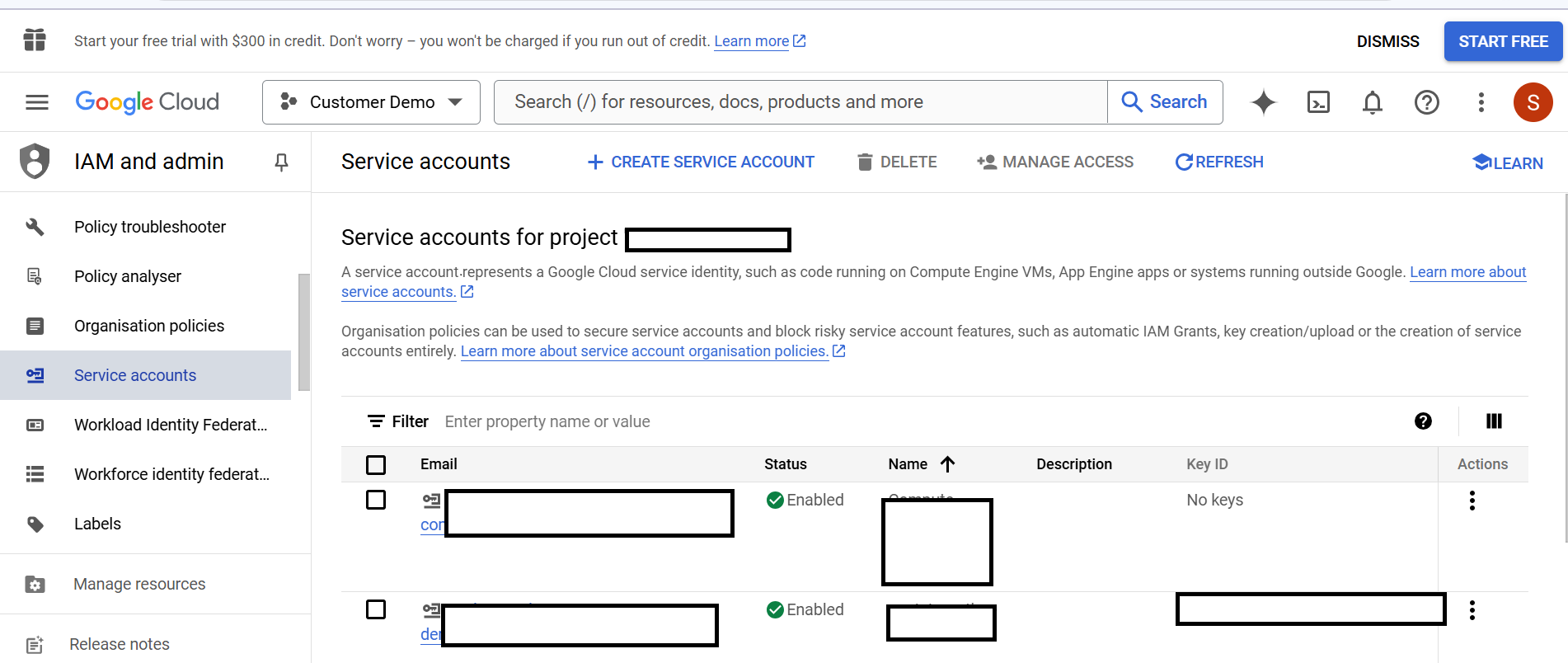
-
Create or Select a Service Account:
- If a suitable service account already exists with the required permissions, select it.
- Otherwise, create a new service account and assign the necessary roles for the Google APIs you wish to access.
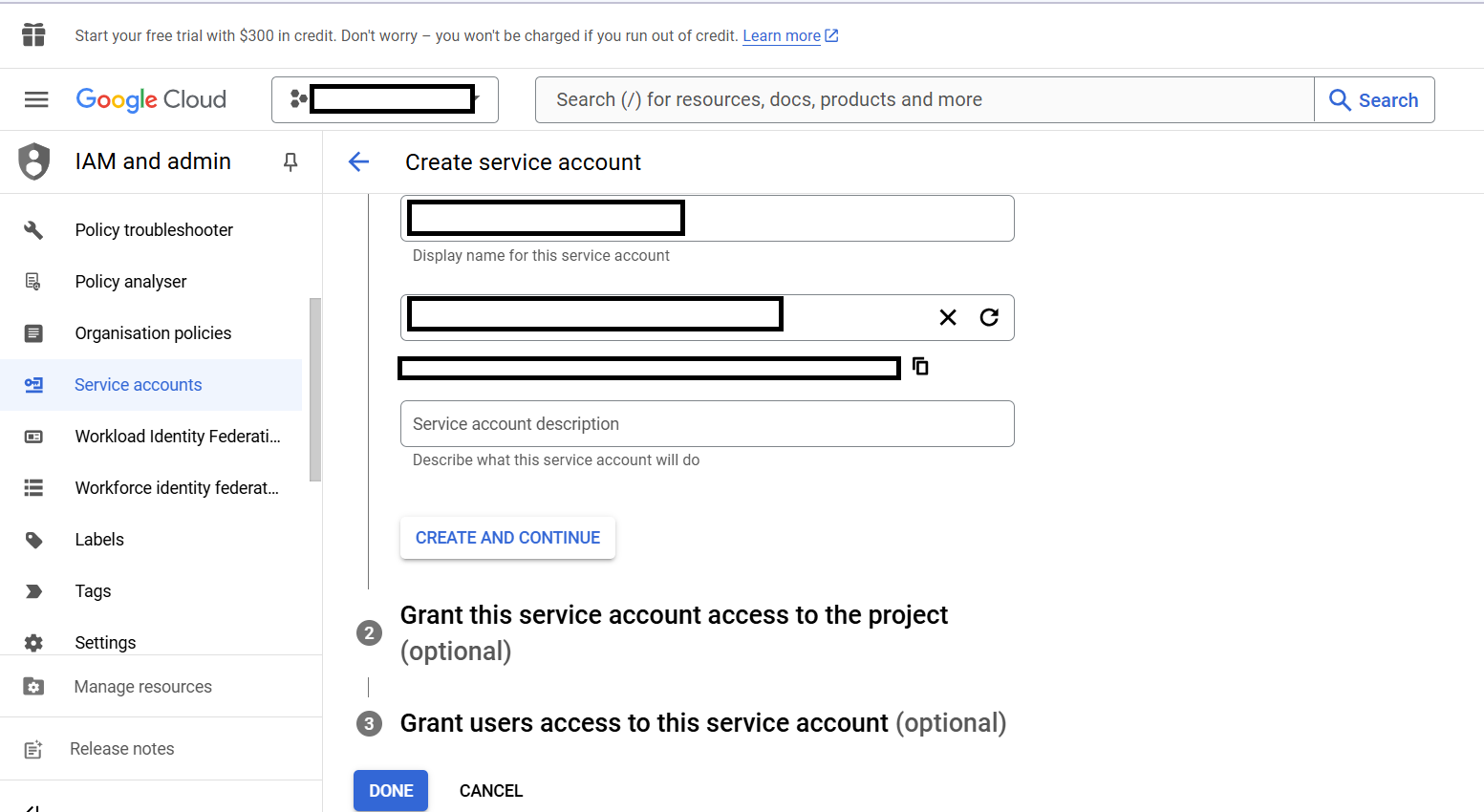
-
Generate a New Key:
- Under the service account, navigate to Keys > Add Key > Create New Key.
- Choose JSON as the file format, and click Create.
- Download the JSON file immediately, as it will only be available at this time.
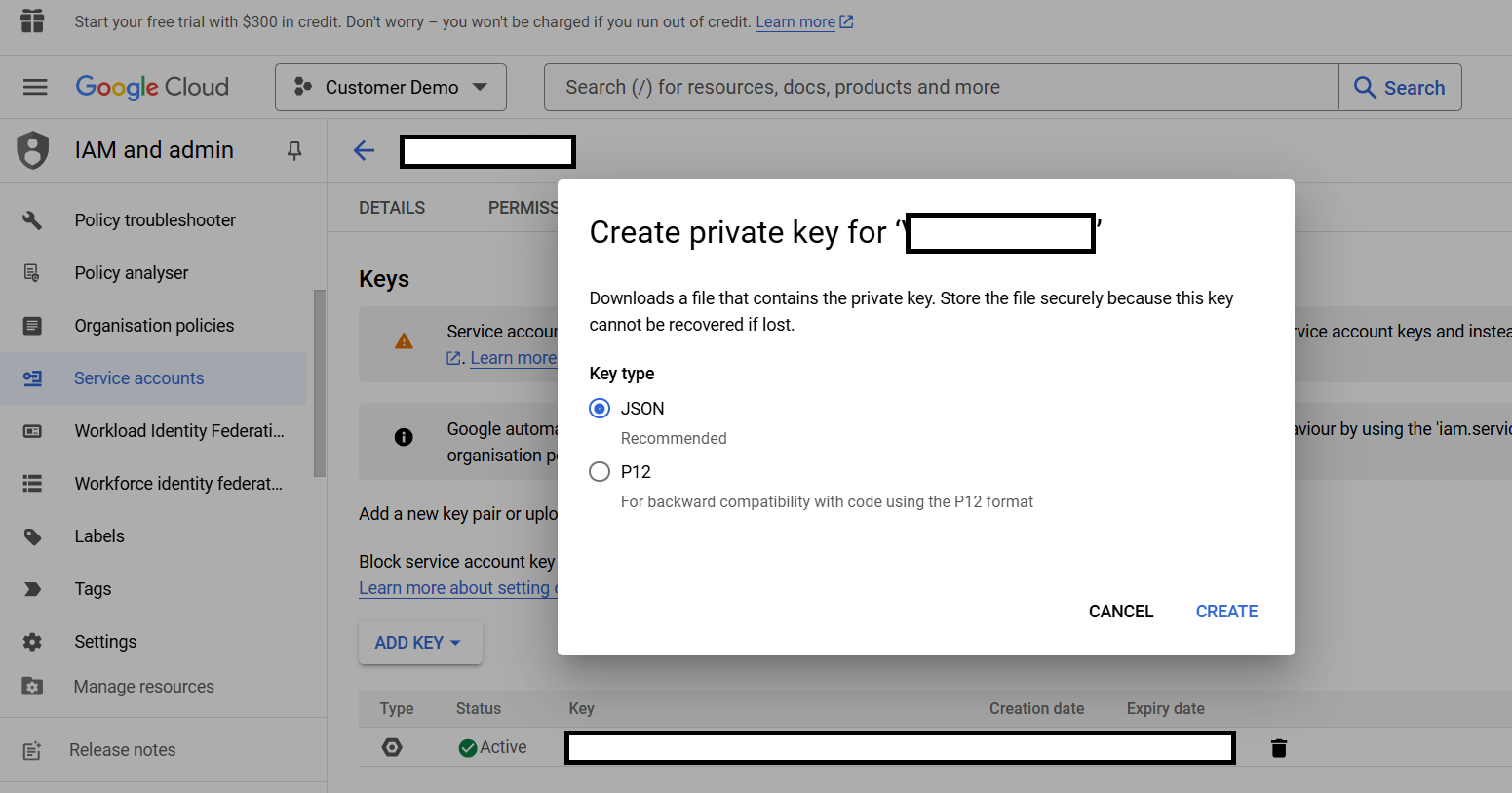
Important: Store the JSON file securely, as it contains sensitive credentials.
With your credentials JSON, scopes, and relevant emails (user or service account), you're ready to set up the Google APIs integration with autobotAI.